Animate 2 Serial Key Daz3d
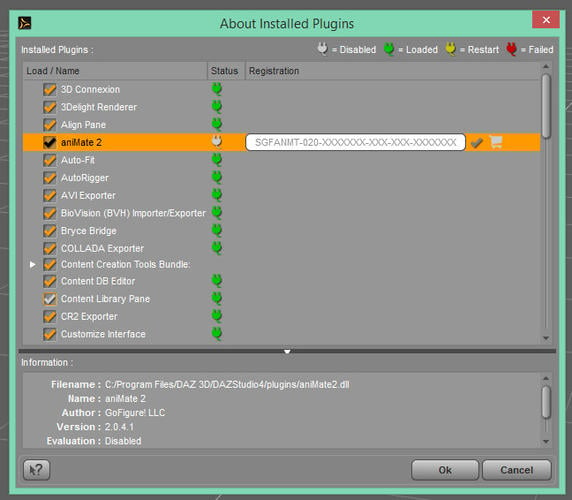
This tutorial takes a look at the basics of keyframe animation with Daz Studio (4.9). It`s meant for beginners, the final tips&tricks section may hold some useful tips for advanced users as well.
Table of content
How does keyframe animation work?
Basic Daz Studio Setup
Let`s get started animating a Genesis figure!
Rendering your animation
Tips & Tricks
Animate 2 For Daz Studio Serial Number. Daz Studio 2.3 Serial Number. Where Is The Audit Number On Your Texas Drivers License. First-time DS user here. When I launch DS 4, I'm prompted for serial numbers for DAZ Decimator and aniMate 2. I can't find the serial numbers. Posted by admin. Daz Studio 2.3 Serial Number Animate 2. DAZ Studio Pro 4.9.1.30 Incl Keygen Features: The choice number 2 for Game developers, and also game designers is daz3d download. Because of the availability of 3D models in the 3D market. Users can download daz3d free models for free. In Addition to that the software helps you to create various graphic elements and also Realistic 3D scenes.
How does keyframe animation work?
You can look at a keyframe as snapshot within an animation. You place a couple of those snapshots along a timeline, and Daz Studio will calculate the motion between them.
Think of that motion rather as a curve than a line between dots, it always tries to be smooth.
Basic Daz Studio Setup
All you really need is the “Timeline”. If it`s not part of your Interface you can activate it in the top menu under Window/Tabs/Timeline.
Let`s quickly go through this.
Bottom right you set the FPS, which means frames per second. In most cases you will want to have this set to 30, meaning that one second of your animation will consist of 30 images.
Bottom left you set the total amount of frames for your animation. In our case 30 would equal one second, 60 two seconds, and so on. Daz Studio starts at frame zero, but you can more or less ignore that.
“Range” sets the range of frames displayed, it`s just for navigation.
“Current” allows you to jump to a frame by numeric input.
The navigation bar in the middle should be mostly self-explanatory and gives you mouse-over info. The key icon with a little + adds a keyframe, the “jump to next/previous keyframe” buttons are quite useful.
Let`s get started animating a Genesis figure!
First make sure you are at the first frame of your animation, having the yellow triangle sit at zero. Set the “Total” to 120 for a short 4 seconds long clip at 30 fps. Use perspective view, don`t use a camera yet.
Have any Genesis figure loaded.
Usually you should already have a keyframe set at frame zero, but just to be save, with your figure selected, hit “add keyframe”. You can see keyframes marked by a small black triange on the timeline. (The Hotkey to set a keyframe is Arrow-down for me, not sure if thats default)
Now jump to frame 30. You can do that by either clicking directly on the timeline (or slightly above) to move the yellow marker, or by entering the numeric value at the bottom right in the “Current” field.
Now it`s time to change the pose of your figure. You can pose it manually, through the Pose Tab, or apply a Pose Preset. A key will be automatically set for the modified joints (parts of your figure).
(Note: If you pose the figure directly in the viewport by dragging on it`s joints it`s possible you won`t see the keyframe added to the timeline because the selected joint itself didn`t change, the joints attached to it did.)
Repeat doing some posing on frame 60, 90, and 120.
You can hit the “play/pause” button in the timeline`s navigation bar to see the result.
It probably doesn`t look overly cool yet, but it`s a start. 😉
Rendering your animation
Quite simple: Go to the Render Tab. In the “General” section you can change the “Render Type” to “Image Series” or “Movie”.
If you have some video software which allows loading numbered image series as a clip “Image Series” would the preferable choice because it allows you to stop and resume your rendering anytime, and a power outage after 10 hours of rendering doesn`t leave you with a broken movie. 😉
Tips & Tricks
Selection matters!
A keyframe is always set only for your selection. If you select the lower arm of your figure and bend it the keyframe only refers to the lower arm.
This can lead to quite some confusion, especially because having a figure selected doesn`t instantly mean you set keyframes for all of it`s joints. So, even after setting a couple of keyframes along the timeline, changing e.g. the lower arm could actually be the first keyframe for that particular joint, leading to unexpected results.
One thing I like to do is setting “core” keyframes. Right-click your figure in the scene tab (item list), choose “Expand / Expand from Selected” and select all joints (click highest, shift-click lowest). Then go ahead and actively set keyframes with that selection. This gives you much better control over the whole thing.
(Note1: having all joints selected can also be useful for deleting keyframes)
(Note2: Do not include smartprops in your selection, since they move along with the figure`s joints anyway)
Cameras
Already hinted at above, while creating an animation always use the standard views such as perspective view. Those remain outside of keyframing. Using a camera adds keyframes each time you move the camera, so you have to treat cameras as animateable objects.
Work with Pose Presets.
Frankly, if you pose your figure from keyframe to keyframe, constantly having to worry about selections, you`ll probably go nuts (maybe that`s just me…).
I prefer to use Pose Presets, meaning I start by posing the figure and then go File / Save As / Pose Preset.
Save a couple of such Presets, and then apply them as keyframes along the timeline. You can do that having all joints selected, or later go through the frames and hit “add keyframe” with all joints selected, if you want to set them as “core” keyframes.
You can take a look at my short demo vids using the sequential FM Gym poses to see how quick you can throw together a decent animation with Pose Presets.
Weight
Read up on Animation anywhere, one of the first things you`ll likely find is a write-up about giving your animations weight. It`s easier said than done, but indeed something to keep in mind.
Taking the 3-step weight-lifting poses from the FM Gym set as example: In order to add weight I wouldn`t put the 50% pose exactly between 0% and 100%.
Rather distribute them frame 1, frame 40-50, frame 60. That way the lifting starts slower and accellerates a bit towards the end, which adds some realism. /unifi-port-8080-is-used-by-other-programs-startup-failed.html. (nope, I didn`t do that on the quick demo vids)
Daz Animate 2 Serial
Details
After doing the basic moves you can start looking into the details to further improve your animation. For Genesis figures you`ll find some great sliders in the Pose / Pose Controls / Head section. Adjust the eyes, maybe use “Eyes Closed” for brief blinking, add some stuff from the “Expressions” section (or add expression Pose Presets).
Animate 2 Serial Key Daz3d Office 2016
Demo clips:
(quick & rough animation with Pose Presets)